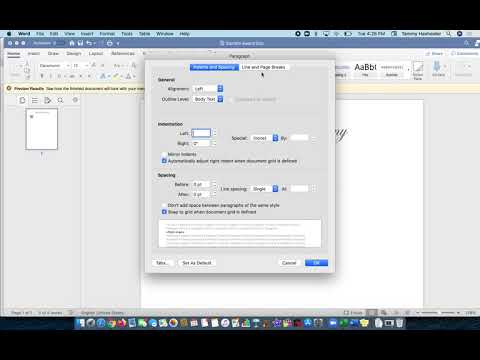To kind of get you started on doing mail merge, I have a Microsoft Word document and a Microsoft Excel document. These two will work in tandem with each other. Basically, what I want is for all the students in my spreadsheet to come into a file in Microsoft Word. You can use this in a couple of different ways. If you want to write a letter and insert student information into it, where you give each student a personalized letter with their names filled in, you can do this. However, you need to set your settings appropriately. Once you open Microsoft Word, you want to create a template and placeholders for everything. However, you need to tell it what kind of mail merge you are about to do. To do this, click on "Mailings" in the toolbar and select "Start Mail Merge." You have the option to choose between letters, email, envelopes, labels, or a directory. If you are creating letters, choose the letter option. If you want to create a program where each student's information is sequentially placed, then choose directory. Labels are also an option. For this particular case, since I am creating an award ceremony program, I will choose directory. I will now select my spreadsheet by clicking on "Select Recipients." I can either create a new list or use an existing one. Usually, I already have my data, so I choose "Use an Existing List" and select the appropriate list from my computer. It may prompt a security warning, but if I trust the source, I can proceed. If my spreadsheet has multiple sheets with names, I would choose the desired sheet. For the purpose of this tutorial, I will use the entire worksheet. However, you can also specify a cell range if needed. After selecting...
Award-winning PDF software





Video instructions and help with filling out and completing Dd 1750