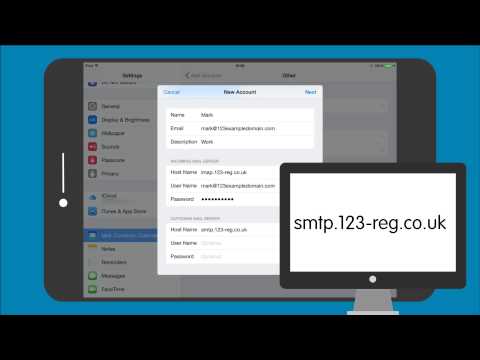How to set up email on an iPad? This video will show you step-by-step how to set up your 1-2-3 Rose mail on your iPad. If you wish to set up your iPad with another provider's mail, simply find out and swap in their details when we mention ours. Okay, let's get started. Step 1: Grab your iPad and tap on the Settings icon. Step 2: Scroll down and tap on "Mail, Contacts, Calendars," then "Add Account." Select the "Other" option and then "Add Mail Account." Step 3: You will now need to enter your name, email address, email address password, and a description for the email account (e.g., work). Step 4: You can now choose to set up the mail with IMAP or POP. For more information about the two protocols, check out this video. We recommend that you use IMAP for your iPad. Step 5: Once you have chosen between POP and IMAP, you need to enter the hostname for 123reg. This will be "IMAP.123-reg.co.uk." Now enter your username (which is just the email address you wish to set up) and your email address password. This will make it possible for you to receive emails from your 123reg mail. To set up the outgoing mail server, the hostname for this is "SMTP.123-reg.co.uk." The username is your email address again, and the password is your email address password. Once you have entered these settings, tap on the "Next" button. Step 6: Once the settings have been verified, make sure the mail is switched on, and then tap to save. Well, that's it. If you now tap on "Mail," you will see your 123red mail added and will be able to start sending and receiving emails straight away. Want to see more videos like this? Well, check out the 123reg...
Award-winning PDF software





Video instructions and help with filling out and completing Dd 1750