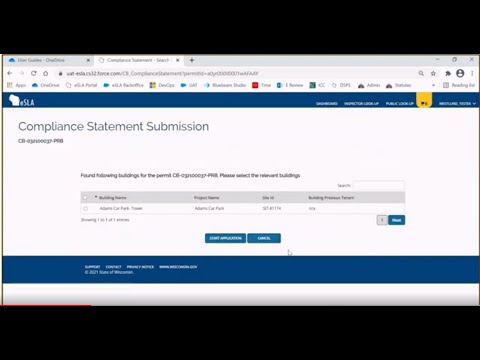True" for this demonstration, I'm going to walk through the process for submitting a compliance statement. So, you'll log into isla via the customer portal, which will bring you to your dashboard. You'll navigate to the your plan reviews section and scroll down to the project for which you'd like to submit a compliance statement. For this demonstration, I'm going to select Adam's car park. So, you go to the options drop down and select compliance statement submission, which will populate a list of equipment or what we would previously refer to as regulated objects for which you can submit a compliance statement. I'll select Adam's car park tower. I'll select start application, which will populate the details page. We'll verify that the information is correct and select save and continue. This will bring us to the questions page, where we can select that this is a submission for a commercial building. So, we'll select yes. We can select the areas that we're submitting a compliance statement for, so I'll select building. If "other" was chosen, you'll enter a field describing what that was. That's not what we chose this time. So, what is the compliance status of the project? We'll say satisfactorily completed, and you can provide additional information in this field. For this, I will just type in "a." We'll click save and continue, which will bring you to the attachments page where you can select supporting documents or any attachments that you'd like to provide to the department. For this, we will just select a test supporting document, click open and click upload. You can see that the file is uploaded successfully, so we'll close this window. We'll select save and continue. In the attestation, we'll select accept, consenting to the electronic signature, and the field below...
Award-winning PDF software





Video instructions and help with filling out and completing Dd 1750