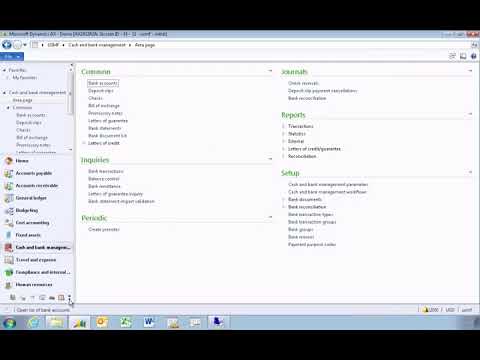True". In the December 2012 release of the R2 demonstration VMs, you'll notice that when you go into the administration, if you go into the system and the email parameters, there are no email parameters set up for AX to send email. So, if you want to demonstrate the ability to send emails, alerts, and other email-related functions, we need to go through the configuration process. First, I am logged onto a VM that has the other ABC VMs already configured. I have just created a remote desktop connection to the BVM. The first step is to create a receive connector on the Exchange server so that AX can email into it. To do this, you need to go to the Exchange Management Console. Once it is started, browse to the server manager in the server configuration, and go to the hub transports. Once the hub transports are refreshed, you can create a new receive connector. In the receive connector settings, you can type in "Microsoft Dynamics AX" as an example. Leave it as custom and specify the network settings. The next step is to specify the IP address. The default network IP addresses on these VMs are internal, such as 10. If we look at the settings, it is set as 10.1.1, including all addresses in that range. Specify this in the settings, click "New", and it should complete. After creating the receive connector, double click on it to edit it. Enable all of the roles to send to it and click "OK". This should be all that you need to do on the Exchange side. Minimize the remote desktop and proceed to set up AX. In AX, specify the name of the machine you're sending from, which is the R2A machine. The outgoing mail server is on the B machine,...
Award-winning PDF software





Video instructions and help with filling out and completing Dd 1750