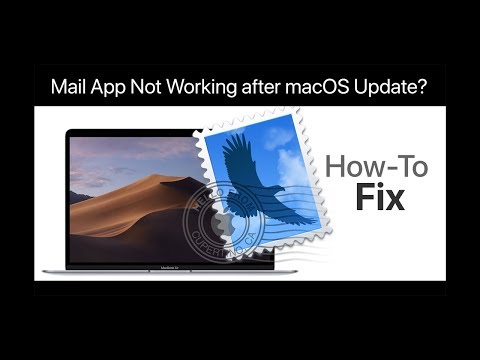True" Mac OS Mojave is chock-full of some great new features. However, some Mac users have experienced issues with the mail app quitting and crashing after the update. If you're having this problem, there are a few things you can try. First, a quick and easy solution is to try launching the mail app from the Applications folder instead of the dock on your screen. Open the application folder in Finder and click on the mail app to open it. If this works, you can remove the mail icon from the dock and then add it back once the mail app is open. If that doesn't solve the issue, you can restart your Mac. Simply click on the Apple logo in the top left of your screen and select the restart option. After the reboot, check if the mail app opens up properly. Sometimes, the mail app may freeze or become unresponsive. In such cases, you can force quit the app by right-clicking on the app icon in the dock and selecting the force quit option. If the app still won't quit, you can use the Activity Monitor app to terminate it. Open Activity Monitor, find the mail app on the CPU tab, and click the quit button. If the mail app is still not functioning, you can try deleting some of the prior state files on your Mac. These files can be found in the Library folder. Open Finder, click on the "Go" option in the menu bar, select "Library", then navigate to "Containers" and then the folder called "com.apple.mail". In this folder, go to "Data" > "Library" > "Saved Application State", and move the folder called "compiled.savestate" to the trash. Additionally, you may want to clear some other folders in the mail app library containers. Open Finder again, navigate back to the...
Award-winning PDF software





Video instructions and help with filling out and completing Dd 1750