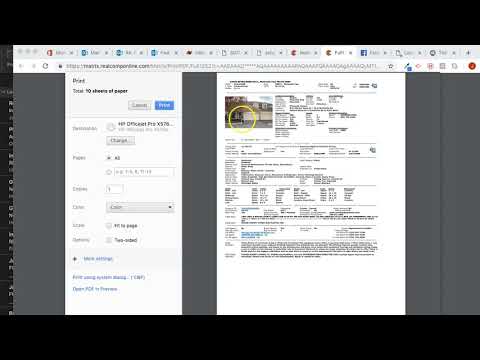True", it is okay to add most any printer to your Mac. You're going to start off by going to System Preferences. We're going to go to Printers and Scanners. From here, it's going to tell you what you have set up, if anything. From there, you'll be able to click the plus button to add a new type of printer. You can see I have my work printers and a power back-office printer. I'm going to go ahead and try to add another printer or at least show you the process. So, from there, it'll open and this is kind of what you're going for at first because you want to see what's popping up on your Wi-Fi. On your Wi-Fi, you'll see that we already have this, which is actually our printer. So, from there, if I wanted to read this, I'm going to select this printer or whatever your printer is titled. The name and location will automatically fill in, and most of the time your use will as well. From there, you'll be able to just click Add. Your use is going to be what driver is working, ok? So, from there, you can see it automatically selected what it needs for the software, so you just click Add and then your printer will show up in this menu, which you can see mine is already there, super super easy. You can also set it as default when you click on it, you can definitely rename it or send it as your default if you right-click on it, super super easy. That's how you add a printer. Now, when you're actually printing, there are a couple of different ways. I already clicked print from my real comp listing. In this particular one, I clicked print to...
Award-winning PDF software





Video instructions and help with filling out and completing Dd 1750