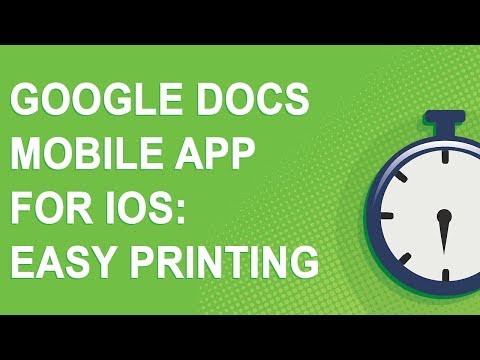True" hello everyone. My name is Ian Lamont, and I am the author of "_____ and Doc's in 30 minutes." Today, I will show you the easy way to print from Docs on an iOS device, like an iPhone or an iPad. Let's start by looking at the Docs mobile application on iOS, which is the latest version. When you open it, you will see all the different documents you have been working on. Most of them are in the native Docs format. Now, let's say you want to print out a copy of a document. Instead of opening it and printing from there, there is a much easier way. Just tap the three dots next to the file name, and a menu will appear. In the menu, you will find various options for sharing, copying, sending a link, etc. The option we want is "Print," which is at the very bottom. Tap on it. The app will start preparing to print by downloading the document to your phone. After that, it will give you a couple of print options: Cloud Print and AirPrint. I recommend using AirPrint as it is a far easier option for most iOS users. AirPrint is the software or system designed by Apple to work with wireless printers. When you tap AirPrint, it will immediately recognize the printer you have set up. You can adjust the number of copies by tapping the plus or minus buttons. By default, the printing is set to single-sided. But if you want double-sided printing, you can toggle the option. Once you have everything set, just tap the "Print" button in the upper right corner, next to the printer options. The printing process will begin. If you want more information on how to get the most out of Docs on mobile or desktop, check out my...
Award-winning PDF software





Video instructions and help with filling out and completing Dd 1750