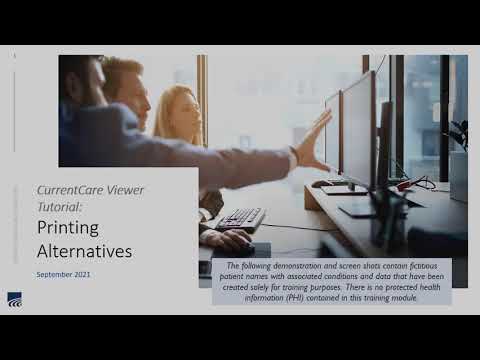True" welcome to this training about printing alternatives. This presentation has been designed as part of the current Care Viewer Tutorial series. The screenshots used here do not contain any PHI or data, and names in this training are fictitious and have been created for training purposes. If you need to save or print lab and radiology reports from the viewer, there are several alternatives to using the print button, especially when you only need part of a report. These alternatives can be very helpful, whether you usually print to a printer or save the report as a PDF. We do want to note that if you save any patient data in PDF format, be sure to place them in a secure folder as per the privacy and security policies at your organization. If you've never used this feature on your computer, you can use snipping tools and then look for suggestions for your particular device or operating system. In this tutorial, I'll be using the Snipping Tool app. There is no right or wrong way to capture an image; it depends on your comfort level with a particular tool and your familiarity with the copy and paste functions. Before you begin taking a screenshot, you may want to first take a few minutes to set up your Word document, as you need to place the copied image somewhere. Once you open a blank Word document, it's important to change your margins to allow more of the captured image to be placed on the screen. In this example, we've set all four margins to one-half inch. I also recommend inserting a few blank lines by pressing your Enter key to place some extra space at the top of the document in case you want to write some text or move images around later. In this...
Award-winning PDF software





Video instructions and help with filling out and completing Dd 1750