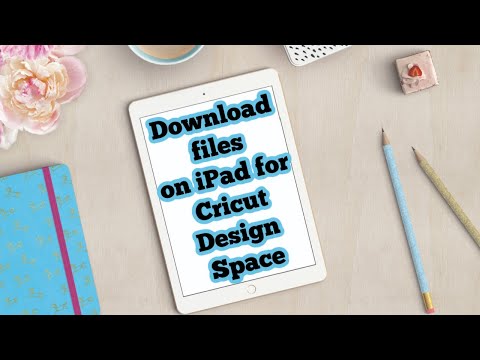True." Hey crafty fam, it's Alex Van Over, and welcome back to my craft room. In this video, I'm going to show you how to download files onto your iPad or iPhone to use with the Qriket Design Space mobile app. So let's get started. The first step to downloading files onto your iPad or iPhone is to go to your app store and download a free app called Zip Viewer. I'll show you what it looks like here, but I already have it, so I won't be able to download it again. It's free and can be found in the upper left-hand corner. Once you have the Zip Viewer app, you can go to your internet app and visit the website from which you want to download files. I personally love using designbundles.net because they're one of my absolute favorites. Now, I'm in my purchases folder, part of my account, and I'm going to scroll down until I find something I want to download. Let's download the Mega Bundle 400 SVGs. To do that, click on the green "Download Files" button and select the folder you want to download. In this case, I'll choose the SVGs only option. Confirm the download, and you'll see it begin in the upper right-hand corner with a little downloads arrow. Once it's finished, click the downloads arrow and select the downloaded file. When it opens in the downloads, I prefer going to the "Recents" folder as it makes it easier to find. Then, select the file you just downloaded. It seems like it's almost done downloading... and there it is! Once it's done, click the zip file, and it will automatically open in the Zip Viewer. If it doesn't, you can choose to open it there. In the upper left-hand corner, select "Zip Archives" to see all the...
Award-winning PDF software





Video instructions and help with filling out and completing Dd 1750