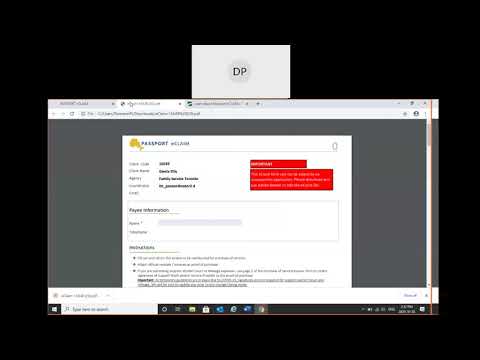True," so the first step we'll be going over today is how to download and complete your e-claim form. So, we will see we're on step one. The first thing we'll need to do is download the e-claim form. It'll look a lot like the purchase of service invoice form that you're used to filling out. Now, let's click download, which is this little green button here. When it's successfully downloaded, you'll see a check mark and "succeeded" beside it. On my computer, the e-claim form downloads here at the bottom for me to open it. So that's where I'll open it. And before we get into the e-claim form, the most important thing to do here is to save it. So I'll save it as a PDF document onto my desktop or anywhere on your local computer and click save. That's the most important thing to do first. And once I'm ready, I'm going to go ahead and open up that document that I saved. So let's review this form together. Once we open the e-claim form, you'll see a few things: the client code and client name, the passport agency, your coordinator's name, and your coordinator's email address. So again, this is going to look very similar to the purchase of service invoice form that you're used to filling out, with a few slight differences. The first thing you'll need to select is the payee information. From here, we can select the drop-down here, and it will give us a list of all the payees you have registered with the passport agency. In this case, there's only one, so we'll select the name of the person whose account we want the funds reimbursed to. Once you select your name or the payee's name, their telephone number will also...
Award-winning PDF software





Video instructions and help with filling out and completing Dd 1750