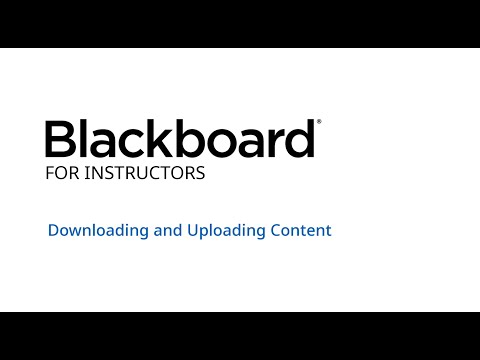True." - There will be times where it is necessary to download course documents from Blackboard, edit them, and then upload them into your course again, replacing the previous version. - This process will look slightly different depending on what browser you use, and whether you're using a Mac or a PC. - For this tutorial, I'll show you the basics of downloading and uploading using Chrome, on a Mac. - If the process on your computer is different than we present here, and you still need help, contact your AT. - Downloading a course document is as simple as clicking on the link for that document. - If that document is a PDF, it will generally open in a new tab or window. - To save the PDF to your computer for offline viewing, you'll need to click the download button in the new tab that opens, or in Blackboard instead of clicking on the link, you can right-click and select Save Link as. - Either way, you should then be prompted to choose a location to save the document. - Make sure you choose a location that you can readily access. For example, the desktop or a specific folder you've created for your course. - When you're done, click Save. - This is a good place to mention that course documents available to students are generally always in PDF format, such as documents attached to items in the weekly content areas. - This is because PDFs are the most accessible format for students who are using a wide variety of devices to view them, and PDFs also limit the student's ability to edit the content. - If an editable version of a course document is available, it should be in the Instructor Resources folder in Course Information. -...
Award-winning PDF software





Video instructions and help with filling out and completing Dd 1750