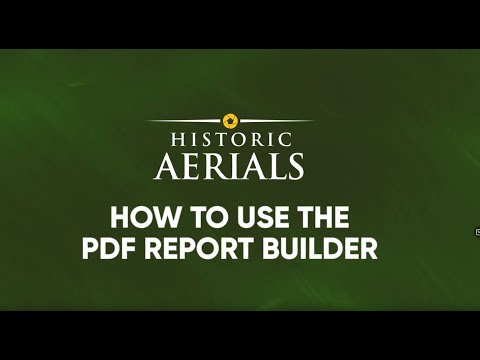True" welcome to Historic Aerials. Today, I'm going to show you around our easy-to-use PDF report builder. Starting inside the image viewer, I've found the area and year of coverage that I would like to include in my report. At the top of the viewer, I have three selection buttons. I'm going to use the square or scale option because I want to use my subscription credits to create a PDF report. I can zoom in and out or click and drag to get my selection just right. Once I have the perfect area selected, I'm going to click on the "save to gallery" button and title this selection. Inside of my gallery, I can see all of my saved selections underneath the thumbnail of the selection I'd like to include. I'm going to click on the PDF icon. Please note that clicking the icon here does use credits since I'm viewing an unwatermarked photo. The image I've selected is populated at the top of a standard page. The corresponding street map is in the bottom right corner. And a where I can type notes is on the left. By clicking on the eye icon at the top left, I activate my annotation tools where I can markup, write, and draw on this image as needed. To highlight my findings, on the left, I have layer options that I can click to include additional years of aerial imagery in my report. Once again, because these are unwatermarked photos, any image viewed while I'm in the PDF report builder will use credits, whether or not I choose to download them. Now, notice that when I add a layer, my annotations from the original layer automatically populate, so I don't have to spend the time marking up locations on each image. If I need to remove an...
Award-winning PDF software





Video instructions and help with filling out and completing Dd 1750