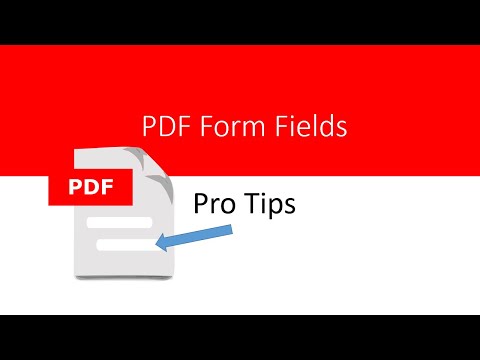True" in this segment, we're going to talk about adding form fields to PDF forms. In the topics to be covered, we're going to look at how we can add fields automatically to your form. Then we'll look at how to change field names so that we can get good field names that'll work with a database when the data is collected. Next, we'll go to adding fields manually. Finally, we're going to go through each different type of form field that's available in PDF and discuss how to configure, set up, and what they're best used for. In the last video segment, we showed how you can take a Word document and convert it over to be a PDF document inside of [missing name]. Once you've converted your document over, you'll want to see if you can let [missing name] auto identify where the fields need to be. To do that, you just go to tools, scroll down, prepare form, and just hit start. When it does its conversion, it will go and try to find all the places where the fields need to be and it'll also try to steal the captions to create field names. Now, field names are very important on electronic forms because each field name will end up corresponding with a column in a database when you collect the data from the form. Because of this, we want to make sure that each field name is totally unique from any other field on the form. We also want to make sure that the field name doesn't have any spaces or special characters in it. If we double click on a field, it'll pop up the text field properties. The first thing in here is the field names. When I look at this field, I notice there's a...
Award-winning PDF software





Video instructions and help with filling out and completing Dd 1750