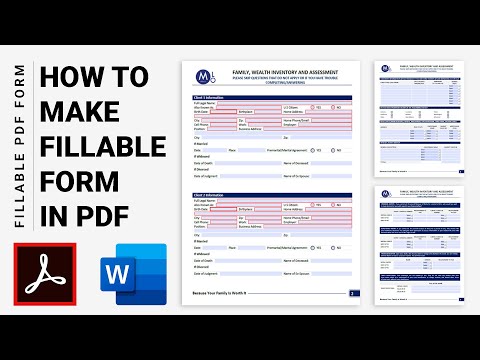True" - How to make a fillable form in PDF? Let's get started. So, I've already created a form in Microsoft Word document. Now, we need to save this form in PDF. Click on "File" in the menu bar and then click "Save As". Select the desired location and change the file type to PDF. Click "Save". The file is now open. Next, click on "More Tools" in the right main panel. In the "Form and Signatures" section, we will add the "Prepare Form" option to the right main panel. Then, click on "Prepare Form" and select "Single File". Click on the "Start" button. Now, we will design our form using the provided tools. First, we will add a text field to our form. Click on the "Add Text Field" icon and place it where we want. Resize it according to our form's text. We don't need to create a new text field for each text, we can simply copy the existing one and place it by pressing and holding "Ctrl" while dragging. Next, we will add radio buttons for yes and no options for each text field. To avoid linking between two or more text fields, we need to assign a specific and unique name to each radio button. For mandatory fields, simply check the "Required" option. For the "Date of Birth" field, click on the calendar icon and place the calendar accordingly. We can match the size of both fields (text and calendar) by selecting them and choosing the "Match Size" option both vertically and horizontally. Next, we need to place the check next to the text. Create copies of the check and change the name of each one. Preview to check for duplication. Moving on, we will add a drop-down field with various options. Additionally, we will...
Award-winning PDF software





Video instructions and help with filling out and completing Dd 1750