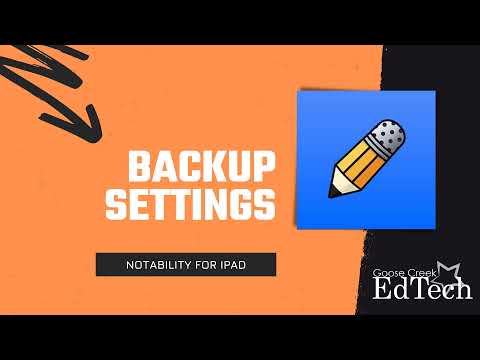True" Music, let's set up your backup settings so you don't lose any of your notes. Tap the gear symbol in the bottom left-hand corner to open settings. Then, tap auto backup. I recommend that you back up to [destination]. Since you have your student account, tap on the pop-up that appears. Tap continue. If any other accounts come up, you're going to tap "use another account" or just type in your student account, then tap next. It will then take you to the ClassLink login to verify. So, log in with your GCCISD username and password, then tap sign in. It may ask you if you want to save your password. Then, it's going to ask for permission for Notability to access your account. Scroll down and tap allow. Now, your notes are going to auto back up to [destination]. At the bottom, you can select your settings on how you want to back them up. It will go into a destination folder. You can select which subjects you want to back up. Then, you can also choose the file format. If you tap on that option, you can choose how you want to sync your notes. If you want these to be able to be viewed and used completely in Notability, choose the note option at the top. If you would like to be able to view these on a different device than your iPad with Notability installed, you will probably want to choose PDF. So, make sure "note" is selected and you've got your auto backup settings set. If you tap manage account, you'll see that you're now logged into your account. You may also want to back up your notes to iCloud if you have an iCloud account logged in on your iPad. To turn on...
Award-winning PDF software





Video instructions and help with filling out and completing Dd 1750