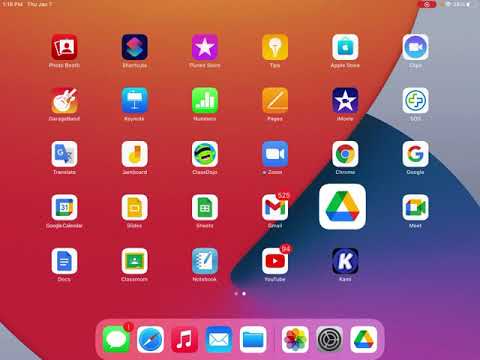True," okay. Just going to do a little how-to on getting a PDF from your [device] and annotating it on an iPad. So, on the iPad, I'm going to jump into my [app] and just jump into a folder. I have a PDF down here. Uh, any PDF that you see on here, there's three dots next to the icon. You're going to check the three dots next to the icon. I'm gonna touch that. Now, it's gonna bring up this menu. You're gonna choose "Open in." About midway through, it says "Open in." It's going to say, "Okay, what are you going to open this in with?" I'm going to save it to "My Files." You want to save this to your files. And at this point, all of your iPads will have this. On my iPad, everything's kind of grayed out up top, though. You can't create a folder. You can't save it on the iPad because it's within this Chrome atmosphere right now. So, if I drop down on that, I have the Chrome folder. If I select the Chrome folder, you're going to see that I'm just on the Chrome folder alone. I could save it in there. I could also create subfolders, which I already did. I'll do an untitled one for us. And now, I have three subfolders. I've created a T2, a test, and an untitled folder for this purpose. I'm going to save the PDF into the untitled folder. I'm just going to hit "Save." Okay. I'm still in [app]. So, I want to get out of here. Now I'm out of [app]. I'm going to find that blue folder that's down in the middle of my dock. It may be an icon somewhere else on your iPad, but that "Files" folder...
Award-winning PDF software





Video instructions and help with filling out and completing Dd 1750