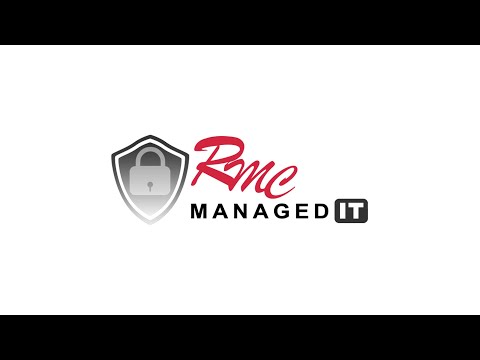True" setup steps for a Ricoh print queue and user codes. There are a number of items required. You must have the print queue or driver installed. You must have the Department or user ID. You must have admin access on the Mac. So, let's get started. 1. Select System Preferences. 2. Select Printers and Scanners. 3. Make sure your Ricoh print queue is installed. 4. In this video, we're going to test with an MPC 4503. 5. Once that's confirmed, minimize and open up a Word document. 6. In the Word document, select File and then Print. 7. Choose the Ricoh print queue. 8. Select the Job Log option. 9. You want to check this to enable the user ID code. 10. For this video, we've entered the code 1 2 3 4. You can enter any code up to 8 digits. 11. Select Print, and it'll process your job. 12. If you have a test page waiting for you, then you've set up the print queue and the ID code correctly. 13. The user ID must be in the address book of that Ricoh copier. Thank you.
Award-winning PDF software





Video instructions and help with filling out and completing Dd 1750